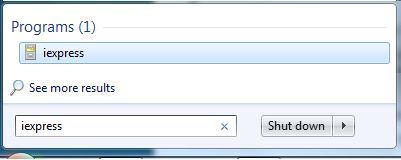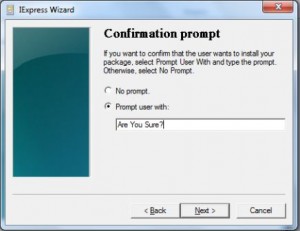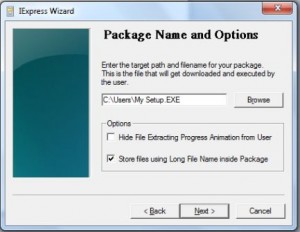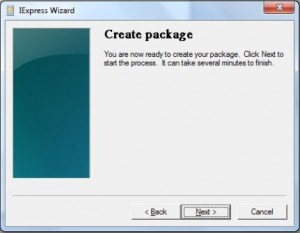20 Facebook Tips/Tricks You Might Not Know [Tips, Tricks]

If you surf Facebook on daily basis or occasionally, chances are you’re already familiar with regular stuffs like add/delete friends, update statuses, walls and profile, add and explore pages & applications, etc, but there’s more...
How to Download Facebook Photo Albums
FacePAD: Facebook Photo Album Downloader allows you to download your friends’ facebook albums, Events albums, and Group Albums, en masse, with the click of a button.
How to Share Flickr Photos to Facebook
Flickr2Facebook is an unofficial Flickr to Facebook uploader(bookmarklet) which allows you upload photos to Facebook from Flickr.
How to Update Facebook without Using Facebook
hellotxt and Ping.fm both introduced features that let Facebook administrators update Facebook Pages.
How to Schedule Facebook Messages
Sendible lets you schedule Facebook messages ahead of time so you can send messages to your friends, customers or colleagues in the future.
How to "Friend" Someone on Facebook & Hide It From Your Status Updates
A short tutorial on Makeuseof to guide you how to hide Facebook status updates and keep that fact confined to your closer friends.
How to Create a Photo Collage Using Pictures of Your Facebook Friends
Click on Friends tab. Proceed to More tab. From "Choose an option" dropdown, choose any of the dashes "—" . Your Facebook friends collage is right on your computer screen.
How to Know When Facebook Friends Secretly Delete or Block You
This service has been discontinued. X-Friends is a unique tool for tracking friends that disappear from Facebook.
How to Display Selected Pictures Only on your Facebook Profile Page
A little-known feature in Facebook that lets you decide who shows up in that Friends box. Click that "edit" pencil in your Friends box and type the names of your best friends in the box that says "Always show these friends"
How to Remove Facebook Advertisements
This Greasemonkey script – Facebook: Cleaner removes many of the annoying ads and updates that unavoidably appear on your Facebook pages.
How to Syncs Photos of Facebook Friends with Contacts in Microsoft Outlook
OutSync is a free Windows application that syncs photos of your Facebook friends with matching contacts in Microsoft Outlook. It allows you to select which contacts are updated. So you can update all contacts at once or just a few at a time.
How to Display Facebook Statuses on WordPress Blog
The following method make use of Facebook status feed and WordPress RSS widget to display Facebook Statuses on WordPress blog.. It will also work for self-host WordPress blogs.
How to Post Your Blog Posts to Your Facebook Wall Automatically
Wordbook allows you to cross-post your blog posts to your Facebook Wall. Your Facebook “Boxes” tab will show your most recent blog posts.
How to Access Facebook Chat on Desktop
Gabtastik and digsby let you keep Facebook chat sessions open on your Windows desktop outside of your regular web browser, using minimal screen real estate and system memory.
How to Create Quiz on Facebook Easily
LOLapps provides quiz creator that can be employed to conjure up these popular personality quizzes that are so widespread in Facebook.
How to Hide Your Online Status on Facebook Chat from Select Contacts
Facebook has integrated friends list with Chat and you can also choose which of these list members get to see you online.
How to Get Facebook Updates on Email
NutshellMail consolidates your Facebook accounts through the inbox you use the most.
How to Update Facebook Status from Firefox
FireStatus is a status update utility for multiple social networks, including FaceBook.
How to Get Facebook on Your Desktop
Seesmic Desktop, Facebooker, Xobni, Facebook Sidebar Gadget, Scrapboy andFacebook AIR application are desktop applications that allows you interact with your stream just as you would on Facebook, but without the browser.
How to Delete, Cancel and Terminate Facebook Account and Profile
A simple guide to terminate, delete or cancel Facebook account, together with the Facebook profile easily.
................................................................................
Enjoy...(Y)
And feel free to comment...






 How-to hide your files using File Camouflage
How-to hide your files using File Camouflage