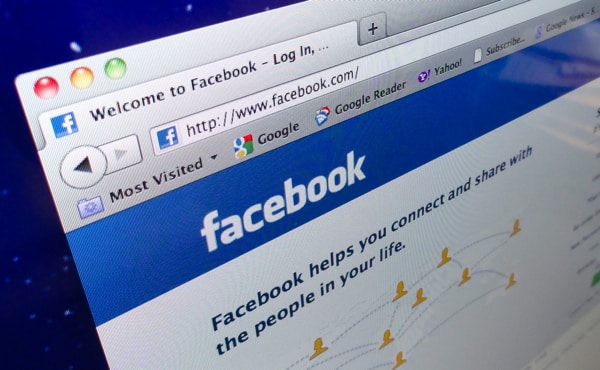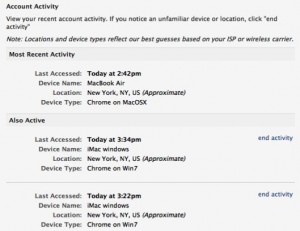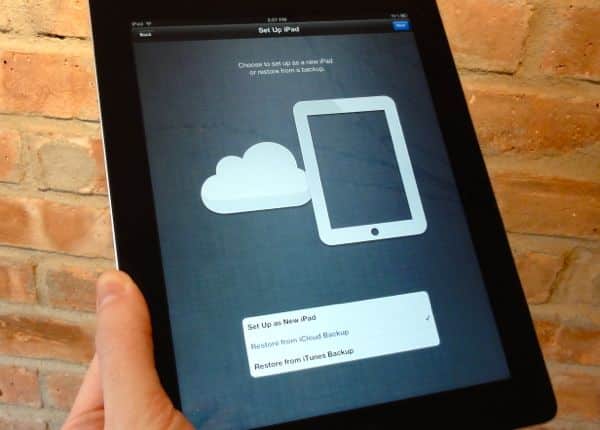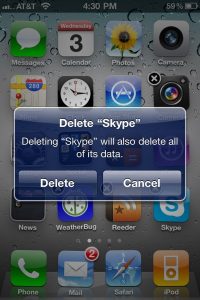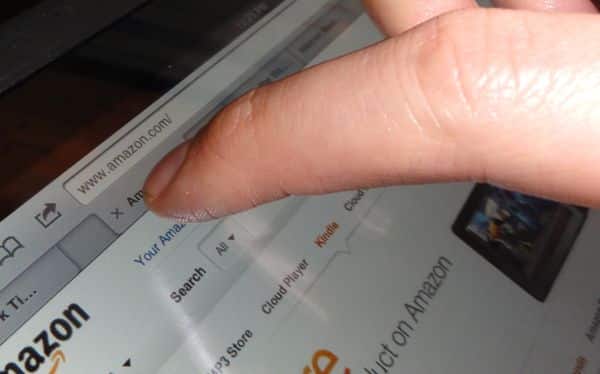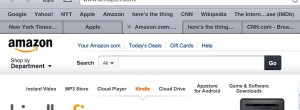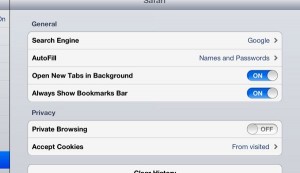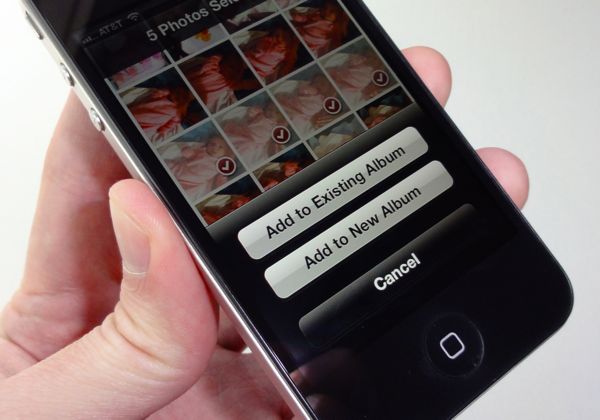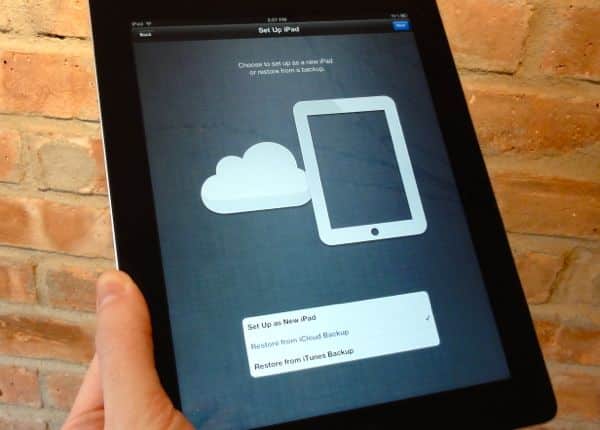 So, you’ve got the latest and greatest iPad, and you want to transfer everything on your old iPad—including your apps, contacts, calendars, music, and videos—to your new one. What’s the best way to do it?
So, you’ve got the latest and greatest iPad, and you want to transfer everything on your old iPad—including your apps, contacts, calendars, music, and videos—to your new one. What’s the best way to do it?
My suggestion: try Apple’s iCloud Backup utility, which makes nightly copies of your iPad’s settings, messages, camera roll, and even its wallpaper, and wirelessly saves them to a giant iCloud server bank.
iCloud Backup is an essential tool for preserving your iPad, iPhone, or iPod Touch data in case something disastrous befalls your precious iDevice, but it also makes for a handy, relatively painless way to move from (for example) an old iPad to a new one.
So, ready to get started?

Tap "Back Up Now" to create a fresh iCloud backup of your old iPad.
1. The first step, of course, is making sure you have a recent iCloud backup of your old iPad. (Don’t have an iCloud backup at all yet? VisitiCloud.com, set up a free account, sign in on your iPad, then tap Settings, iCloud, Storage & Backup to get started.)
From your iPad home screen, tap Settings, iCloud, then Storage & Backup. At the bottom of the page, you’ll see a date for your last iCloud Backup, and just above it, a button labeled “Back Up Now.” Unless your latest iCloud backup for your iPad is less than an hour old or so, you should probably go ahead and tap “Back Up Now” to get a fresh backup before moving ahead.
2. Do you have any videos or music on your iPad that you didn’t get from the iTunes Store? Or how about photo albums from iPhoto? If so, they’re probably sitting in iTunes (or iPhoto, in the case of photos) on your PC or Mac—and if that’s the case, I recommend you sync your iPad with iTunes one last time, either via USB or Wi-Fi. (iTunes Match users will be able to download all their music from iCloud.)
3. All set? Now, pull your new iPad out of its box, slide the “slide to set up” slider, pick a language (English, Spanish, French, etc.), a country, and decide whether to enable the iPad’s “location services” (which let your various apps pinpoint your location).
4. Connect to a Wi-Fi network (probably your own), which you’ll need to do if you want to transfer the iCloud Backup of your old iPad to your new one.
5. Next, you’ll get three choices: Set Up as New iPad, Restore from iCloud Backup, and Restore from iTunes Backup. Since we’ve got our iPad backup in iCloud, we’re going to go ahead and select Restore from iCloud Backup, then click Next.

Just tap the most recent iCloud backup of your old iPad, tap Restore, and you're on your way.
6. On the following screen, you’ll enter your Apple ID and password, followed by a lengthy terms-of-service agreement. Once you’ve read it (or skimmed it, anyway), tap Agree.
7. Now comes the moment of truth: a screen that lists your latest iPad backups in iCloud. Pick the most recent one, then tap the blue Restore button.
8. Up next: a progress bar that shows you how long it’ll take for iCloud to restore your old iPad settings. If you’re lucky, it’ll only take a few minutes, and after another quick loading screen, you’ll jump to the iPad home page—or rather, your old iPad home page, just like you left it (folders and all).
But wait—you’re not done yet.

It could take hours for all your old iPad app to download, but at least you can use your new iPad while you wait.
9. Now comes the boring part:waiting for all your apps and iTunes media (music, videos, e-books, and the like) to download and install themselves on your new iPad. Depending on how many apps and other downloadable goodies you had on your old iPad, you could be in for a long wait. The good news, though, is that you’ll be able to use your shiny new iPad (including Safari, Mail, Music, and other core iPad apps) while you wait for your purchased apps and media to arrive.
11. So, you’ve waited patiently, and now all your apps and music are downloaded onto your iPad. But what about the non-iTunes videos and music sitting on iTunes? To transfer them (plus any photo albums) to your new iPad, just sync it with iTunes on your desktop. Still no music at all yet? Launch the iTunes app, click the Downloads tab at the bottom of the screen, and you should see all your media queued up for download.
12. At last, your new iPad is set up. What about your old iPad? Eventually, you’ll probably want to wipe it clean; until you’re sure your new iPad is set up properly, though, you may want to keep your old iPad as-is.
And, with any luck, that should just about do it.
Having trouble restoring the iCloud backup of your old iPad to your new one? If that’s the case, don’t panic; just describe what’s happening in the comments below, with screenshots if you can. I won’t be able to answer all your questions, but hopefully a fellow reader will.
 Facebook is a online world now. People play , talk, enjoy, quarrel and even live inside Facebook nowadays. Usually if this is the height of addiction , for sure this may lead to some new Friends and some new rivals inside Facebook. You might also come across existing rivals inside Facebook, Usually you see your rivals in friends suggestion widget. This is because your rival will surely be having some mutual friends which makes Facebook to suggest them to you.
Facebook is a online world now. People play , talk, enjoy, quarrel and even live inside Facebook nowadays. Usually if this is the height of addiction , for sure this may lead to some new Friends and some new rivals inside Facebook. You might also come across existing rivals inside Facebook, Usually you see your rivals in friends suggestion widget. This is because your rival will surely be having some mutual friends which makes Facebook to suggest them to you.