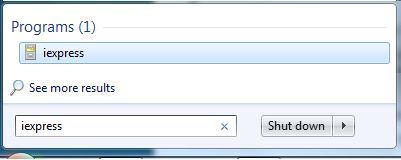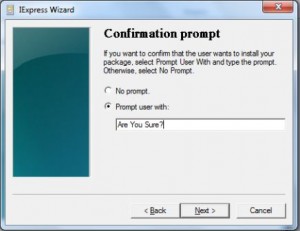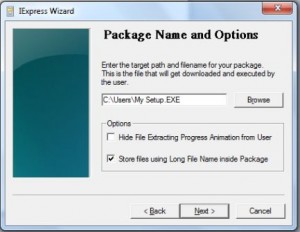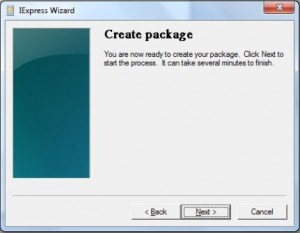Screen sharing applications and programs present a way to say good-bye to never-ending business meetings and conference calls. People from all around the world use this feature to ease the communication and better expose one’s work or project.
As the world is slowly but surely shifting its focus towards smaller, portable solution for every day use, consumer technology seems to be the part of civilization that makes this possible. The incredible race of smartphone and tablet wars is producing newer, shinier products every year. That’s why most of the applications presented below will work with your smartphone, be it an iPhone, Android, BlackBerry or WP7. But let’s start with the desktop screen sharing tools.
Windows Screen Sharing Tools
A picture says more than a thousand words! The best way to describe probably the world’s best known screen sharing application. TeamViewer allows users to remote control servers and other PC’s, attend business presentations and file transfer. Using this software, users don’t have to worry about firewalls, blocked ports and proxy servers and it even compensates for low bandwidth and dial-up connections, changing the quality of the transmission to better suite the network connection of every user.
Instant messaging, file transfer, video calls, in one word: Skype! Microsoft’s most recent acquisition is taking a step forward, and that is screen sharing. Skype offers a broad range of services to its users, user friendly interface and for Mac users, group screen sharing. Available on all the platforms (Windows, Mac, Linux, Mobile), users can benefit from its functions everywhere. Business calls now can be enhanced with presentations and group meetings.
As the name suggests, this is a free screen sharing software giving users up to six hours of web conferencing, product demonstrations, webinars and more. This software grants users the possibility to access phone conferences and video conferences, making their own lobby, complete with company logo, uploaded images, meeting title, which give the meeting a sense of real life interaction.
A browser-based screen sharing tool that has the flexibility of using any Operating System(Windows, Mac, Linux), upload documents(PowePoints, images, videos, mp3’s or flash files). Users have the possibility to use a whiteboard and Voice-over-IP. Very intuitive and easy to use, Vyew offers users the possibility to customize their meeting room in any way they want, using files, pictures and videos with up to 10 partners.
If you are looking to deliver online support, Cross Loop is an effective tool that gives users the possibility to remote access their computers and screen sharing. CrossLoop is available in over 20 languages and in over 188 countries, so that anyone can collaborate with someone who has the knowledge to help them. Those who have the expertise to make a difference should be able to easily share their knowledge and be recognized.
SkyFex is a browser tool which works through firewalls, proxies and gives users a secure 256 bit SSL encryption, ideal for business meetings, screen sharing and remote control and file sharing. This tool also allows multiple monitor casting and voice calls. The software is user friendly and gives tech support staff a detailed list of the remote system they are analyzing.
Mac OS Screen Sharing Apps
This software is a intuitive screen sharing application with simple and elegant design. It goes hand in hand with the social needs of everyone, by giving users the possibility to make, customize and send screenshots and video recordings to their online social networks, use clipboards and send their files in no time anywhere. Jing can also record video and audio at the same time, feature that helps in the making of instructional videos. Jing is a fun to use software and gives users the possibility to share their content fast and easy.
High quality screen sharing, easy to use and no installer needed, Yuuguu promises business meeting like you never had before! With the network speed detector, Yuuguu can adjust the transition to bring flowing images. Yuuguu offers users the possibility of web conferences, schedule meetings and collaborate with customers and business partners In just 3 steps and nothing to install, you benefit from a web-browser conference anywhere in the world.
The bridge between Windows and Mac is a thing of the past with Bosco’s Screen Share. This tool is very intuitive to use, works on every platform and gives users the possibility to multicast their screen over the Internet. Using a proprietary p2p protocol, Bosco’s Screen Share can skip over the sometimes difficult client/server setup and gives users easy screen sharing sessions.
This all-in-one package gives users the benefit of screen sharing, chat, whiteboard and has a broad range of usages: technical support, business meetings and presentations, teaching. The multicasting capability of the program and the fact that it gives cross platform possibilities(Windows, Mac, Linux) make it a wonderful tool for any conference. Mikogo also has file transfer feature, therefor making it easy to transfer presentations and reports while in the meeting.
AnyMeeting has a number of features that make it a screen sharing application worth considering. It doesn’t need a installer and can host meeting with up to 200 members, it gives users the possibility to send meeting invitations and create custom registration forms, sell tickets for webinars, record meetings and screen sharing with live video conferencing, voice-over-IP calls and many others. This free tool offers the possibility to promote your meetings over social networks(Twitter, Facebook), display presentations and it’s compatible with Mac and Windows alike.
Mobile Screen Sharing Apps
Android Screen-Sharing Apps
Show My PC is an online meetings and remote support software which gives users a wide range of features like: website widgets for customer support, desktop and audio recording, a personal homepage from which you can access a remote PC, schedule meeting, whiteboard, P2P connections, local server connection and many others. The software is available for many platforms(Windows, Mac, Linux and Android)and the Reconnect on Reboot feature is really useful for technical support.
It seems that Android is the mobile platform of the future and as people are more and more on the move, the software designers are trying to give our smartphones the capability to take us everywhere we need to be. WebEx is a screen sharing application for Android OS which does exactly that: gets us to meetings, with excellent audio and video capabilities and lets us use documents and applications remotely. It’s an easy to use app, perfect for all you business-men out there who go by every day thinking “time is money”.
Flexible and fast, Remotix is an Android (there is an iOS version, as well) screen sharing application which provides a number of customizable features for its users to enjoy! Apart from the flawless performance, Remotix has the possibility of typing on an extended keyboard, multi-touch gesture set and it searches for servers and setups without any human intervention. Available on most mobile platforms, the users have reported some problems when trying to use Remotix on the Tegra platforms.
iPhone, iPad Screen-Sharing Apps
A simple screen sharing tool that is designed to save time and be used by anyone, anywhere. No registration and no download needed, this tool offers screen sharing, instant messaging, share control and being available for Windows, iPad/iPhone and Android, users use this tool to successfully replace business meetings and much more. The tool is extremely intuitive and it covers a range of users from helpdesk technicians to family members looking to get closer to their loved ones from anywhere in the world.
An app that allows iPad owners to wirelessly share their screen and files with other iOS devices, print to network and shared printers and send faxes, as well as a whiteboard. There is the disadvantage of having an iPad frame on the shared screen, making it smaller on the viewing devices.
Ever wondered how Steve Jobs did the iPhone presentations? Well, he used the iDemo app, which lets you mirror your iDevice (iPhone/iPad) on a computer screen. It works via Wi-Fi connection or USB cable and if you want to see how it’s like to be Steve Jobs and do an iPhone presentation, you can give it a try. The days of singing in front of the mirror are over, now we “iSing” in front of a computer screen.
.........................................................................
Enjoy...
And feel free to comment... How-to hide your files using File Camouflage
How-to hide your files using File Camouflage