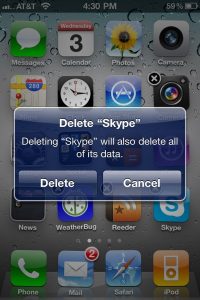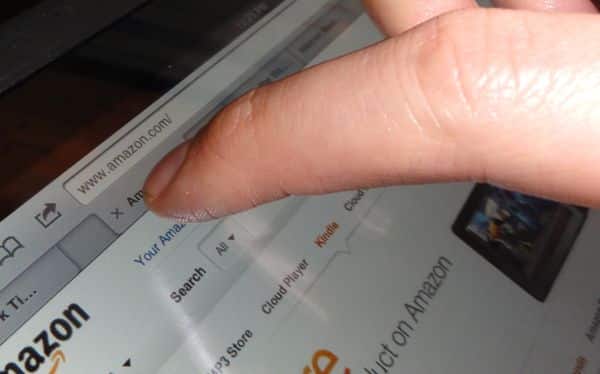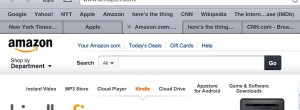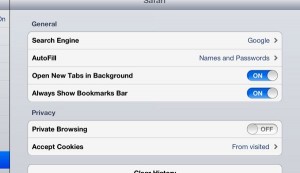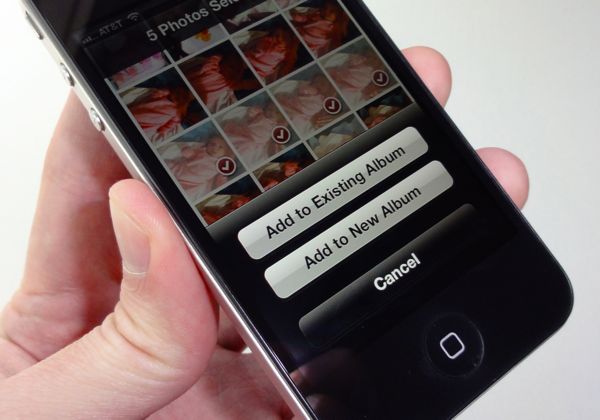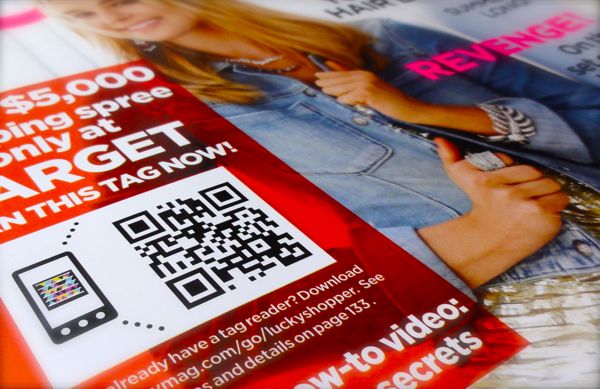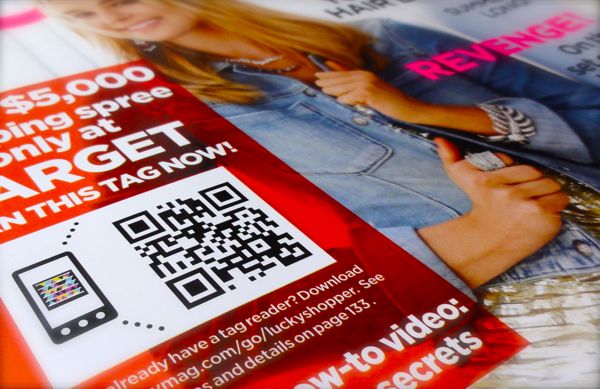 Gail writes: So here goes. What are those boxy-looking, black-and-white squares that you see everywhere—the ones with all the little blocks inside? I’m starting to feel dumb for not knowing what they are.
Gail writes: So here goes. What are those boxy-looking, black-and-white squares that you see everywhere—the ones with all the little blocks inside? I’m starting to feel dumb for not knowing what they are.
Hi Gail! You’re not the first person to be stumped by a QR (short for “Quick Response”) code, and they do indeed seem to be everywhere you look—in magazines, at bus stops, plastered on billboards, and even on business cards.
Think of a QR code as a more advanced version of those little barcodes you’ll find stamped on just about every product at the grocery store.
Think of a QR code as a more advanced version of those little barcodes you’ll find stamped on just about every product at the grocery store.
What’s the difference between a garden-variety barcode and a QR code—besides the way they look, that is?
Simple: while a UPC (or “Universal Product Code”) barcode can only contain a string of a dozen numbers or so, a QR code can contain more than 7,000 numbers, or a combination of more than 4,000 numbers, letters, and symbols—perfect for, say, a web link.
Now, QR codes have actually been around for almost 20 years, but they’ve only recently started cropping up in magazines and in display ads. Why the big change? Probably because more and more of us are walking around with camera-packing, Net-connected smartphones capable of scanning a QR code in a flash.
So that’s the “what” when it comes to QR codes; now, it’s time for the “why.” Why would you want to scan a QR code, anyway, and what do you get if you do?
More often than not, the QR codes you see in advertisements and billboards will lead you to a web page that’s related to the specific product—the idea being that it’s easier to just scan a QR code with your phone than to manually tap in a web address.
Scan a QR code on an ad for a new movie, for example, and you might end up at the film’s official web site, complete with local showtimes. Or, you might scan a QR code on a coupon to get a special offer, or to quickly sign up for a contest.

Scanning a QR code with your smartphone may lead you to a web page with more information, a special offer, or even a contest.
In other cases, you might find random, even mysterious QR codes sitting on their own—say, on a blank magazine page, or on a flyer taped to a wall. What are they for? Good question, although it’s a safe bet that some marketer out there is hoping you’ll scan their code just out of curiosity.
OK, so how do go about scanning a QR code, then?
You’ll need a smartphone with a camera, of course, and you’ll also need to download and install an app for reading QR codes. Search the Apple App Store or the Google Play app store for “QR code” and you’ll find dozens of readers, many of which are free.
For the iPhone, one of the most recommended QR code readers around is called Scan, a dead-simple (and free) app that can decypher a QR code the instant it appears in its viewfinder.
Got an Android phone? Try Google Goggles, a free app that uses your phone’s camera to identify buildings, statues, and other landmarks in your line of sight—including QR codes.
Once you’ve installed the app of your choice, just fire it up, point the viewfinder at a nearby QR code (make sure you’re within about a foot or so, and that the QR code isn’t obscured by glare or shadows). Within a second or so, your app should notify you if it’s detected a valid code.
If the QR code you’ve found contains a URL, your app should (hopefully) be able to zap you directly to the web page in question. Some apps may also let you preview the URL before you visit the address.
And what if the QR code contains a message instead of a web link? If that’s the case, the app should be able to display the message instantly.
Still have questions about QR codes? Post ‘em below!
thank you
Comment are welcome
 Got an iPhone, iPad, or iPod Touch application that’s giving you fits because it keeps quitting unexpectedly? Believe me, I know the feeling.
Got an iPhone, iPad, or iPod Touch application that’s giving you fits because it keeps quitting unexpectedly? Believe me, I know the feeling.